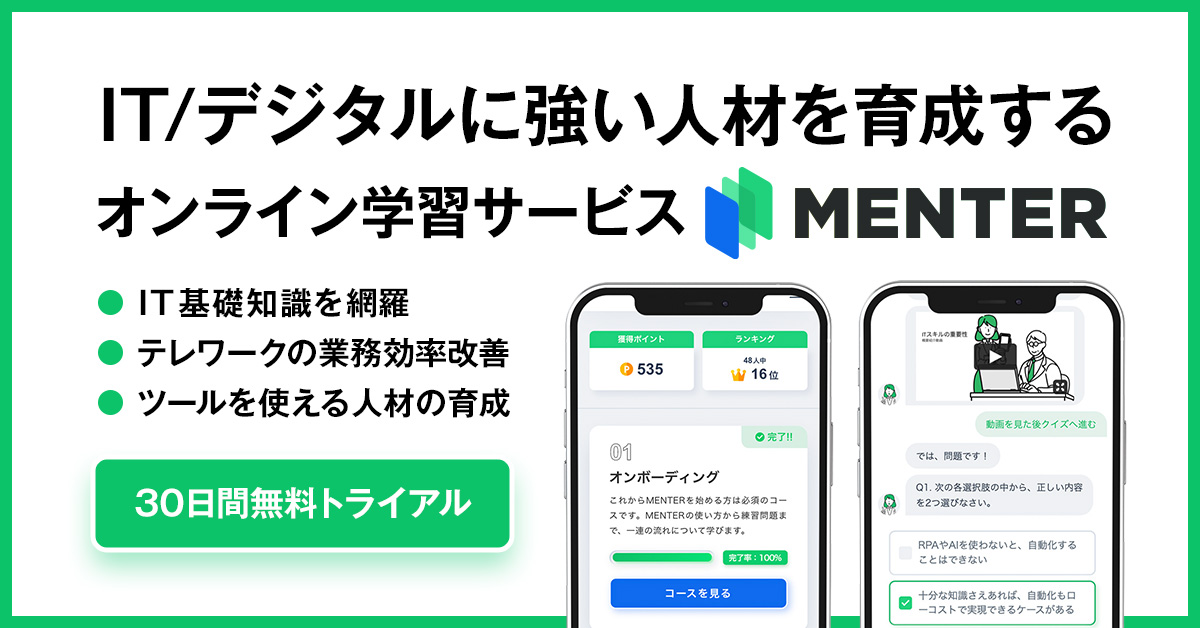/ posted by yamayoko
macの起動ディスクがいっぱいになった時の対処法
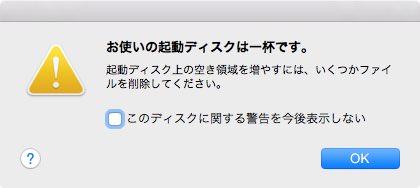
Mac book Airを使っているんですが、最近パソコンが重かったのでお掃除をしました。
以外と困っている人いるんじゃないかなーと思って、僕の場合の対処法をまとめておきます。
参考になれば幸いです。
不要なファイルを削除する方法まとめ
このブログに対象方法は全部まとまってましたので、こちらを是非見てみてください。
option.studio-opt.com/mac/129/
しかし、(以下をのぞき)どの方法も私の場合はほとんど効きませんでした。
一番有効だったのは【6】番、自分のパソコンがどの部分にもっとも容量を使っているかを確認することでした。
5GB以上容量を使っているディレクトリを確認する方法
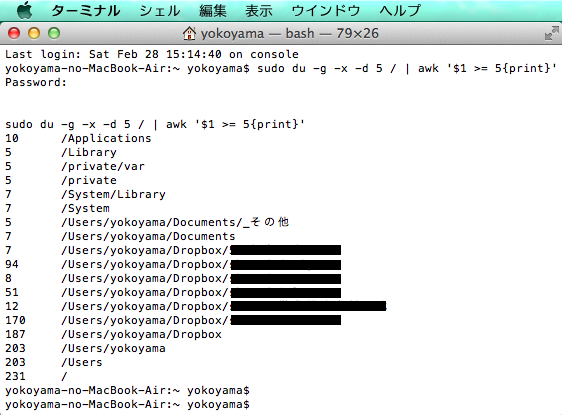
ターミナルを起動(右上検索窓 spotlight に「ターミナル」とうつと出てきます) → 上記を入力→ return ・・パスワード(パソコンにログインする時の)を要求されるので、入力して「return」。
少しまってください。
すると容量の一覧が出てきます。(数字の単位はGB)
完全にdropbox使い過ぎですね笑
ということでdropboxを整理しました。
こちらもメモ残しておきます。
dropboxの同期を一部外す方法
このブログに対象方法は全部まとまってましたので、こちらを是非見てみてください。
www.atmarkit.co.jp/ait/articles/1404/04/news079.html
以下に転載させて頂きます。
[操作方法1] まずDropboxの設定ダイアログを開く
Dropboxで特定のフォルダーを同期対象から除外するには、以下のようにタスクバー端のDropboxアイコンから基本設定ダイアログを開き、「選択型同期」の設定を変更する。
これはタスクバー端の通知領域に表示されているDropboxアイコンを操作しているところ。
(1)常駐しているDropboxのアイコン。これをクリックすると(2)が表示される。
(2)これをクリックすると(3)が表示される。
(3)これをクリックする。
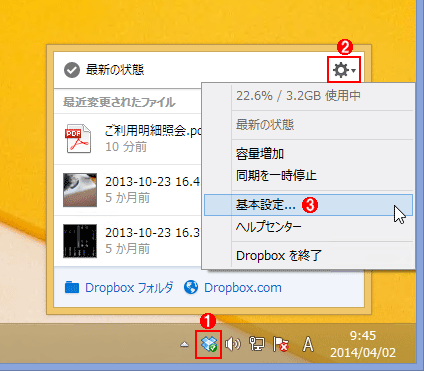
[操作方法2] Dropboxの「選択型同期」の設定画面を開く
これはDropboxの基本設定ダイアログ。
(4)これを選ぶ。
(5)これをクリックする。
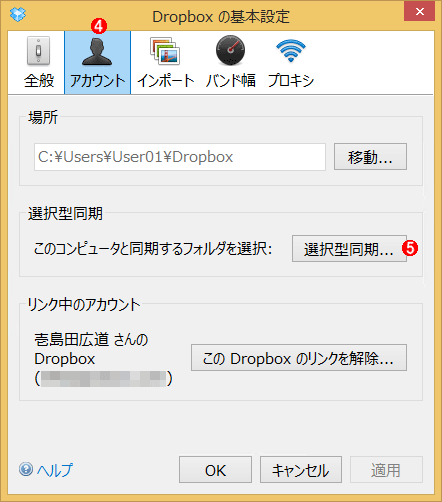
[操作方法3] 特定のフォルダーを同期対象から外す
これは同期対象のフォルダーを個別に選択するためのダイアログ。デフォルトでは全フォルダーがオンすなわち同期される。
(6)同期したくないフォルダーのチェックを外してオフにする。
(7)これをクリックすると、(6)のフォルダーが操作中のコンピューターから削除される、と警告するメッセージが表示される。[OK]ボタンをクリックすると実際に(6)の設定が反映され、削除される。
ただし、Dropboxのオンラインストレージや他の連携中のコンピューターでは、引き続き(6)のフォルダーは同期される。
(8)このダイアログではDropboxフォルダー直下のサブフォルダーしか設定できない。もっと下層にあるフォルダーを同期対象から外すには、これをクリックする。→[A]へ
ところで、上記ダイアログではDropboxフォルダー直下のサブフォルダーしか設定できない。もっと深い階層にあるフォルダーを除外するには、[詳細表示に切り替える]ボタンをクリックする。
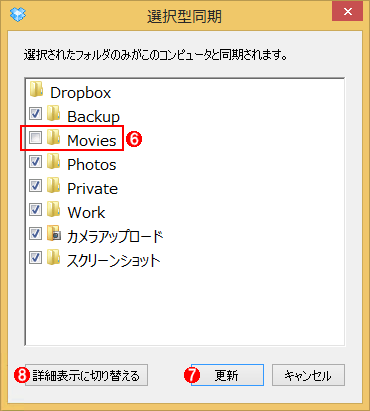
[操作方法4] 「詳細表示に切り替える」ボタンをクリックすると表示されるフォルダー選択ダイアログ
[A]
![[詳細表示に切り替える]ボタンをクリックすると表示されるフォルダー選択ダイアログ](http://image.itmedia.co.jp/ait/articles/1404/04/wi-scr04.gif)
(1)このようにツリーを展開することで、下層のフォルダーでも同期対象から除外できる。
と、こんな感じでした。
これやったおかげでだいぶ身軽になりました。
皆さんも是非!(全然ファッションec関係なくてすいません笑)
Adsense